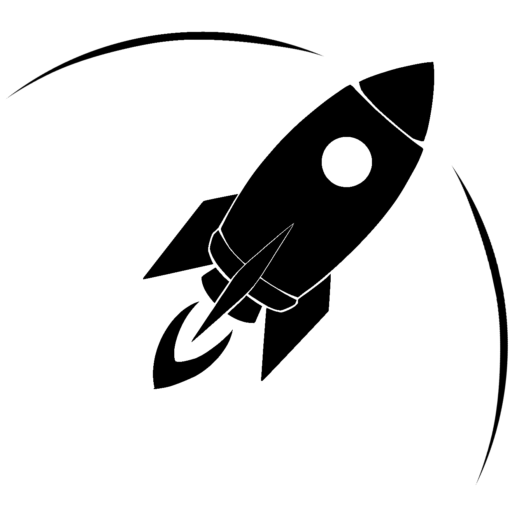Documentation :: Teachers :: Assignments :: Question Banks :: Add a new question to a question bank
To create a new question bank, follow these steps:
- Go to the PhysQuiz.net Dashboard.
- In the top menu, click on Banks:

- Scroll to the question bank to which you want to add a question and click the “manage questions” link:

- Click the green Create a New Question button:
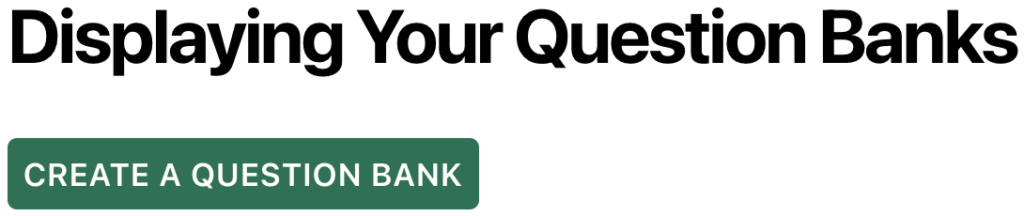
- Question type: Choose the type of question you want to create:
- Fill-in-the-blank (text)
- Fill-in-the-blank (numeric)
- Fill-in-the-blank (range)
- True or false
- Multiple choice
- Text (no question)
- Question: Enter the question you want displayed to your students in the rich-text editing box:
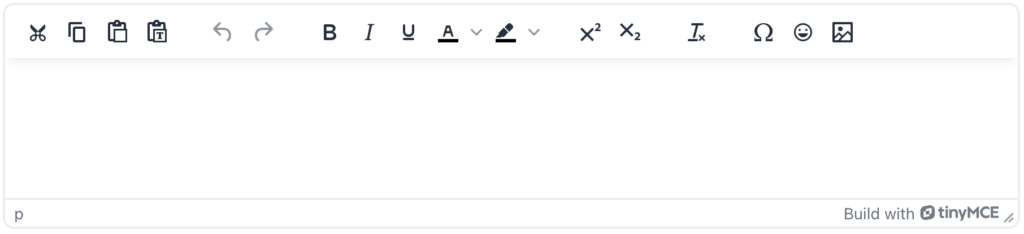
You can format your text using the bold, italics, underline, font color, background color, superscript, and subscript buttons. You can also add special characters and arrows with the Ω button, emojis with the 😀 button, and images (must be publicly available on a third party image host).
The following settings will appear depending on which question type you choose:
Fill-in-the-blank (text)
- Correct text answer: Enter the exact text that you want your students to enter as the correct answer.
- Answer is case sensitive: Select this option if you want the answer to be scored based on specific capitalization. For example, if “Faraday” is the correct answer”, then “faraday” would not be accepted as correct.
- Correct answer is a chemical formula: Select this option if you want the correct answer formatted with proper subscripts (e.g., H2O).
- Additional correct answer(s): If you have additional acceptable answers, enter them here. For example, if “Faraday” is the correct answer, you can also enter “Michael Faraday” as an additional correct answer. Separate correct answers with a semicolon (;).
Fill-in-the-blank (numeric)
This question type gives you more control over a range of correct answers as well as the number of significant digits (“sig figs”) in a student answer.
- Correct numeric answer: Enter the exact value that you want your students to enter as the correct answer.
- Student answer must be within: Use this slider to set the range of acceptable numeric answers, up to +/- 10%. If you select 0%, the student answer must be exactly the same as your answer, so a precision range of at least 1% is recommended.
- Student answer must have same number of sig figs as correct answer: Select this option if you want the student answer to have the same number of significant digits (“sig figs”) as the correct answer that you entered above.
Fill-in-the-blank (range)
This question type is very similar to Fill-in-the-blank (numeric), but it allows you to specify a range of correct answers between a minimum and maximum value.
- Minimum correct numeric answer: Enter the minimum value that you would accept as a correct answer from your students.
- Maximum correct numeric answer: Enter the maximum value that you would accept as a correct answer from your students. Please note that this value is inclusive but does not round, so if you enter “100” as a maximum value, then “100.0001” will be marked as incorrect.
- Student answer must have same number of sig figs as correct answer: Select this option if you want the student answer to have the same number of significant digits (“sig figs”) as the correct answers that you entered above. If your minimum and maximum answers have a different number of significant digits, your students’ answer will be scored based on the lesser number.
True or false
- Correct answer: You must select either “true” or “false” as the correct answer.
Multiple choice
- Multiple choice options: Enter up to 10 multiple choice options; you can add more options by clicking the green Add Another Option button. You must select at least one option as the correct answer by checking the box next to the “Correct?” label.
- Shuffle multiple choice options: Select this option if you want the order of options to be randomized each time the question is displayed to students.
- Multiple choice options are chemical formulas: Select this option if you want the multiple choice options formatted with proper subscripts (e.g., H2O).
- Distractors are automatically generated from other correct answers in this bank: Select this option if you want the distractors (incorrect answers) to be automatically generated from other answers in this question bank. This can be useful if you want to generate multiple choice questions from a term and a definition without having to come up with distractors on your own.
Text (no question)
This question type acts as a placeholder so that you can insert a block of text between questions for directions or other information, or for figures, graphs, and images. This type will not be scored or counted toward the total number of questions in the assignment when it’s submitted by your students. This question type works best with manually ordered assignments so that it always appears in the same place.
Additional options (available to all question types):
- Explanation/Solution: You can provide an explanation or solution for the correct answer that will be displayed after the student has completed the assignment.
- Standard: You can identify any science standards that apply to this question for data analysis purposes; separate multiple standards with a semicolon (e.g., “NGSS HS-PS2-1;Ohio P.F.1”).
Click the green Save New Question button to save this question and return to the question bank, or click the green Save and Add Another button to save this question and display the form to add another question:![]()
Additional documentation about question banks: