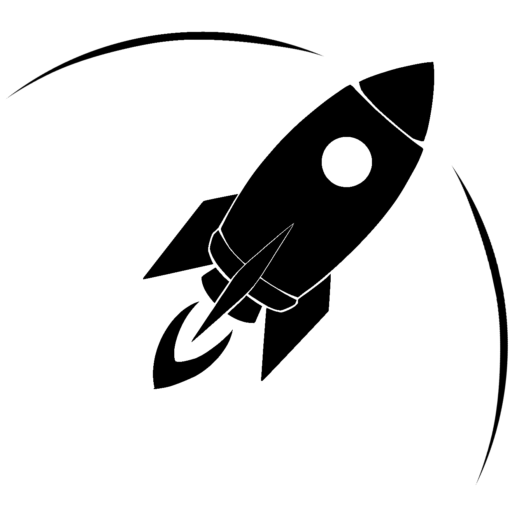Dark mode
Documentation :: Teachers :: Assignments :: Create a new assignment
To create a new assignment for your students, follow these steps:
- Go to the PhysQuiz.net Dashboard.
- In the top menu, click on Assignments:

- Click the green Create an Assignment button:

- Physics quiz: Select a physics from the dropdown menu at the top of the form OR check the box next to “Create an exam” OR check the box next to “Create an assignment from your question bank(s)”.
- Custom quiz name: You can also enter an optional custom name to help you differentiate between different assignments, e.g. “Springs” vs. “Pendulums” would both use the Simple Harmonic Motion Quiz but with different options. Please note: exams and question bank assignments must have a custom name.
- Assign to: Select an assignment target from your classes and students. You can assign a quiz to all of your students, a class, or an individual student. If you want to assign a quiz to a small group of students across different classes, I would recommend creating a class just for those students. There is no limit to the number of classes you can create.
- Number of items: Enter the number of questions or items for your assignment. Each assignment can have up to 100 items.
- Completion threshold: You can also enter a threshold, or minimum number of items that a student must answer correctly, in order to “pass” the quiz. This is optional and only for information purposes. For example, if you create an assignment with 10 items and set a threshold of 8, PhysQuiz.net will show you when a student does not meet that minimum number of correct answers.
- Assignment available: You can select a date and time when students can begin taking your assignment. Before then, they can practice the quiz as much as they’d like. The quiz will become available to students based on the time zone of your school. This is optional; if you don’t set a date and time, your assignment will be available immediately.
- Assignment due: You can also set a due date for your assignment. This is also optional.
- Assignment locking: You can set an assignment to lock at the due date and time. Students will not be able to attempt the assignment after the due date. This is optional.
- Access code (optional): You can require students to enter an access code before they attempt the assignment. Students will not be able to attempt the assignment without entering the correct access code. This is optional.
- Require student login: You can require students to log in to Dashboard in order to attempt an assignment. This is necessary for quiz results to be saved. If you don’t require students to log in, then their scores will not be recorded and the assignment won’t show up on their Dashboard. Instead, you will need to give them the assignment link directly (e.g., through your school’s LMS or written on the board). This can be useful for short “checks for understanding” that you don’t need to save. Please note: students must be logged in to take an exam.
- Multiple attempts: You can allow multiple attempts on an assignment. If you don’t enable this option, students will only be able to attempt an assignment once. This is optional.
- Show results to students: You can change whether students can see their final scores or the correct answers after completing the assignment. This can be useful if you have multiple classes throughout the school day and want to minimize potential cheating. You can update the assignment and change this setting later if you want students to be able to see their scores or correct answers. “Show correct answers and score after they take quiz” is the default setting.
- Additional instructions to students: You can add custom instructions that will be shown at the top of the quiz whenever a student attempts the assignment. This is optional; if you don’t include custom instructions, students will get the default message: “Here’s your quiz – good luck!”
- Teacher notes: You can save notes about the assignment that cannot be seen by students; only you and other teachers at your school can see them. This is optional.
- Activation: This makes the assignment available to students. If this is not selected, then students will not be able to see or access the assignment.
- After clicking the Save and Select Additional Quiz Options, you can change specific options depending on what physics quiz you selected. These will vary by quiz and allow you to customize your assignment to best meet your needs.
Additional documentation about assignments: